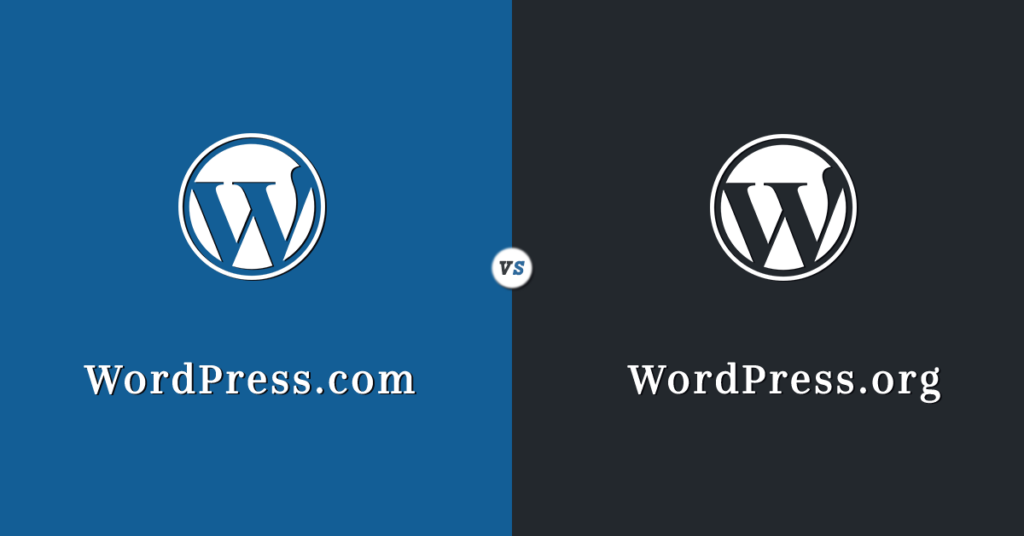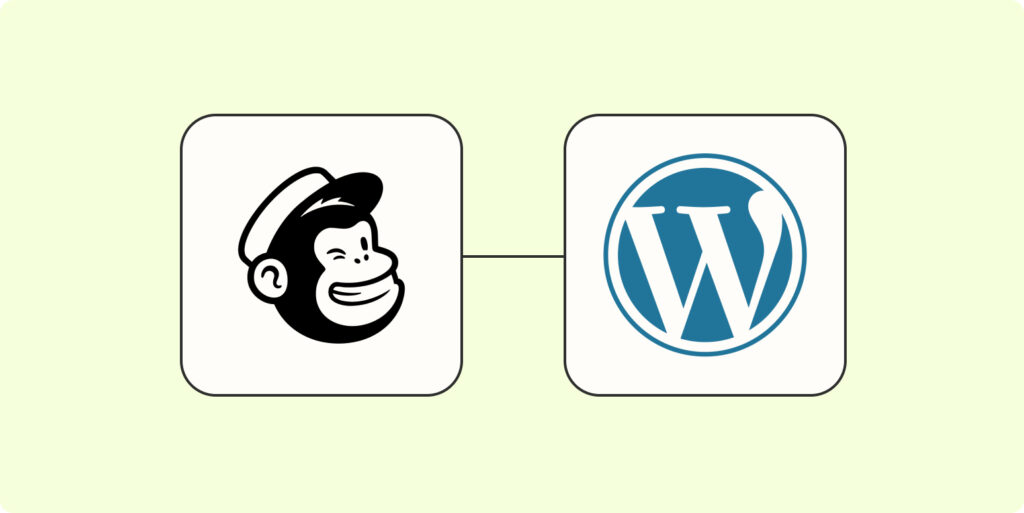As WordPress users, it is crucial to understand the importance of backing up your website. A backup is essentially a copy of your website’s files and database that can be used to restore your website in case of any unexpected events or data loss. By regularly backing up your WordPress website, you can protect your hard work, valuable content, and ensure the smooth operation of your online presence.
The Importance of Backing Up Your WordPress Website
Why Backup Your WordPress Website?
There are several reasons why backing up your WordPress website is absolutely essential:
- Data Loss Prevention: Accidental deletions, hacking attempts, server failures, or even human errors can lead to the loss of your website data. Having a recent backup ensures that you can quickly restore your website to its previous state, minimizing the impact of data loss.
- Security and Malware Protection: Websites are vulnerable to security threats and malware attacks. Regularly backing up your website allows you to recover from such incidents effectively. For more information on protecting your WordPress site, check out our article on how to scan a WordPress site for malware.
- WordPress Updates and Plugin Conflicts: WordPress regularly releases updates and patches to enhance functionality and security. However, sometimes these updates can cause conflicts with certain plugins, leading to website issues. Having a backup allows you to roll back to a stable version before the update, ensuring your website remains functional.
- Accidental Changes and Testing: When making significant changes to your website, such as theme modifications or testing new plugins, there is always a risk of unintended consequences. If unexpected issues arise, having a backup allows you to revert to a working version of your website without impacting your live site.
The Consequences of Not Backing Up
Failing to back up your WordPress website can have severe consequences:
- Permanent Data Loss: Without a backup, if your website experiences a catastrophic event or data loss, there may be no way to recover your website and its content. This can have long-lasting negative effects on your online presence and business.
- Downtime and Revenue Loss: In the event of a website failure or data loss, it can take significant time and effort to rebuild your website from scratch. This downtime can result in lost traffic, customers, and potential revenue.
- Reputation Damage: A website that is not properly backed up and experiences data loss or extended downtime can damage your brand’s reputation. Visitors may lose trust in your ability to provide a reliable online experience, impacting your credibility.
To ensure the safety and integrity of your WordPress website, it is vital to establish a regular backup routine. By implementing reliable backup solutions and following best practices, you can safeguard your website against potential risks and have peace of mind knowing that your hard work is protected.
Manual Backup Methods
Backing up your WordPress website is essential to protect your valuable data and ensure that you have a copy of your website files and database in case of any unforeseen events. While there are various backup solutions available, let’s explore two manual backup methods: exporting content and database, and downloading files via FTP.
Exporting Content and Database
Exporting your WordPress content and database is a straightforward way to create a backup of your website. Here’s how you can do it:
- Log in to your WordPress dashboard.
- Navigate to the “Tools” section and click on “Export.”
- Select the option to export “All content” or choose specific content types, such as posts, pages, or media files.
- Click the “Download Export File” button to save the XML file containing your content.
Exporting the database requires a different approach:
- Access your WordPress hosting control panel or use a tool like phpMyAdmin.
- Locate the database associated with your WordPress website.
- Select the option to export the database, usually labeled as “Export” or “Export database.”
- Choose the appropriate export method, such as “Quick” or “Custom.”
- Save the exported SQL file to your local computer.
Remember to perform regular exports to ensure your backup is up to date. It’s also a good practice to store these exported files in a secure location, such as an external hard drive or cloud storage.
Downloading Files via FTP
File Transfer Protocol (FTP) allows you to directly access your website’s files and download them to your local computer. Here’s how you can use FTP to create a backup:
- Obtain your FTP credentials from your hosting provider.
- Download and install an FTP client like FileZilla or Cyberduck.
- Launch the FTP client and enter your FTP credentials (hostname, username, and password).
- Connect to your website’s server using the FTP client.
- Navigate to the root directory of your WordPress installation.
- Select all the files and folders in the root directory and download them to your local computer.
Downloading files via FTP provides a comprehensive backup of your website, including themes, plugins, media files, and other customizations. It’s crucial to keep your backup files organized and securely stored for future reference.
By utilizing these manual backup methods, you can ensure your WordPress website’s data is safeguarded. However, keep in mind that manual backups require regular manual intervention. To streamline and automate the backup process, consider exploring plugin-based backup solutions or cloud-based backup services, which we will discuss in the subsequent sections.
Plugin-Based Backup Solutions
When it comes to backing up your WordPress website, using backup plugins is a popular and efficient method. These plugins offer a range of features and options to simplify the backup process and ensure the safety of your website’s data. In this section, we will provide an overview of backup plugins and guide you through the process of configuring a backup plugin.
Backup Plugins Overview
Backup plugins are designed specifically to automate and streamline the backup process for your WordPress website. They offer various functionalities, such as scheduling backups, selecting specific files or databases to include, and storing backups in different locations.
There are several backup plugins available in the WordPress plugin repository, each with its own unique features and capabilities. When choosing a backup plugin, consider factors such as ease of use, compatibility with your WordPress version, and the level of support provided by the plugin developers.
To help you get started, here are a few popular backup plugins:
| Plugin Name | Description |
|---|---|
| UpdraftPlus | UpdraftPlus is a comprehensive backup plugin that allows you to schedule automatic backups, store backups in various locations including cloud services, and restore your website with ease. |
| BackupBuddy | BackupBuddy is a premium backup plugin that offers a range of features, including full site backups, selective backups, and easy restoration options. It also provides options for offsite storage and remote backups. |
| Duplicator | Duplicator is a powerful plugin that not only facilitates backups but also helps in migrating or cloning your WordPress site. It allows you to create complete backups of your website, including all files, themes, plugins, and databases. |
Remember to thoroughly research and evaluate different backup plugins based on your specific needs before making a decision. Reading user reviews and checking the compatibility of the plugins with your WordPress version is also recommended.
Configuring a Backup Plugin
Once you have chosen a backup plugin that suits your requirements, it’s time to configure it to ensure efficient and reliable backups of your WordPress website. While the exact steps may vary depending on the plugin you choose, the general configuration process remains similar.
Here are the key steps to configure a backup plugin:
- Install and activate the backup plugin from the WordPress plugin repository.
- Access the plugin settings page through the WordPress dashboard.
- Set up the backup schedule according to your preferences. You can choose daily, weekly, or monthly backups, depending on the frequency of your website updates.
- Select the files and databases you want to include in the backup. Most backup plugins allow you to customize the backup content based on your specific needs.
- Choose the storage location for your backups. Many backup plugins offer options such as local storage, cloud storage, or remote servers.
- Configure any additional settings provided by the plugin, such as encryption, compression, or email notifications.
- Test the backup process by performing a manual backup and verifying that the backup files are generated successfully.
- Regularly monitor the backup logs and ensure that backups are running as scheduled.
By following these steps, you can configure your chosen backup plugin to automatically and reliably back up your WordPress website. Regularly check and verify the backups to ensure the safety of your valuable website data.
In the next section, we will explore the benefits of cloud-based backup services and guide you through the process of setting up cloud-based backups for your WordPress website.
Cloud-Based Backup Services
In today’s digital landscape, where data security is paramount, cloud-based backup services have become an increasingly popular choice for backing up WordPress websites. These services offer a range of benefits and provide a reliable solution for safeguarding your website’s data. Let’s explore the benefits of cloud-based backup and how to set up this type of backup for your WordPress website.
Benefits of Cloud-Based Backup
Cloud-based backup services offer several advantages over traditional backup methods. Here are some key benefits to consider:
- Offsite Storage: Cloud-based backup services store your website backups on remote servers, ensuring that your data is safe even if something happens to your local server or hosting environment. This offsite storage provides an additional layer of protection against data loss.
- Automated Backups: Cloud-based backup services often offer automated backups at regular intervals, eliminating the need for manual backups. This automated process ensures that your website’s data is consistently backed up without requiring your intervention.
- Scalability: Cloud-based backup services typically offer scalable storage options, allowing you to increase or decrease your storage capacity based on your needs. This flexibility ensures that you have enough space to accommodate your growing backup requirements.
- Accessibility: Cloud-based backups can be accessed from anywhere with an internet connection. This accessibility allows you to restore your website quickly and easily, even if you’re not physically present at your primary location.
Setting Up Cloud-Based Backup
To set up cloud-based backup for your WordPress website, follow these general steps:
- Choose a Cloud-Based Backup Service: Research and select a reputable cloud-based backup service that aligns with your needs. Consider factors such as storage capacity, pricing, security measures, and customer support.
- Install and Configure the Backup Plugin: Most cloud-based backup services provide their own WordPress plugins to facilitate the backup process. Install the plugin and follow the instructions provided by the service to configure it properly. This configuration typically involves connecting the plugin to your cloud-based backup account.
- Select Backup Frequency and Retention: Determine how frequently you want your website to be backed up and how long you want to retain the backup archives. Configure these settings within the backup plugin to align with your backup strategy.
- Initiate the Initial Backup: Once you’ve completed the plugin configuration, initiate the initial backup of your WordPress website. This process may take some time, depending on the size of your website and your internet connection speed.
- Monitor and Verify Backups: Regularly monitor your backup status to ensure that backups are being performed as scheduled. Additionally, periodically verify the integrity of your backups by restoring them to a test environment and confirming that your website functions as expected.
Remember, the specific steps for setting up cloud-based backup may vary depending on the service you choose. Always refer to the documentation and instructions provided by the backup service to ensure a successful setup.
By leveraging cloud-based backup services, you can enjoy the benefits of offsite storage, automated backups, scalability, and accessibility for your WordPress website backups. This ensures that your valuable website data is protected and can be easily restored in the event of any unforeseen circumstances.
Offsite Storage and Redundancy
When it comes to backing up your WordPress website, storing your backups offsite and implementing redundancy measures are essential practices to ensure the safety and availability of your data.
Storing Backups Offsite
Storing your backups offsite means keeping them in a separate location from your website’s server. This provides an extra layer of protection in case of server failures, natural disasters, or other unforeseen events that may affect your website and its backups.
There are several options for offsite storage, including:
- Cloud Storage: Cloud-based storage services, such as Amazon S3, Google Cloud Storage, or Dropbox, offer convenient and reliable offsite backup solutions. These services allow you to securely store your backups in remote servers, ensuring that your data is accessible from anywhere and protected from physical threats.
- External Drives: Physical storage devices like external hard drives or USB flash drives can also be used for offsite storage. By regularly transferring your backups to these devices and storing them in a secure location, you create an additional backup copy that is separate from your website’s server.
- Remote Servers: If you have access to another server or hosting environment, you can store your backups on that remote server. This method provides an extra layer of redundancy by keeping your backups in a separate server infrastructure.
It’s important to establish a regular backup schedule and automate the process of transferring backups to the offsite storage location. This ensures that your backups are up to date and readily available in case of an emergency.
Implementing Redundancy Measures
Redundancy measures involve creating multiple copies of your backups to safeguard against potential data loss. By having redundant backups, you minimize the risk of losing your website data even if one backup becomes corrupted or inaccessible.
Consider implementing the following redundancy measures for your WordPress backups:
- Incremental Backups: Instead of overwriting existing backups, use an incremental backup approach that saves only the changes made since the last backup. This reduces storage space requirements and allows you to restore your website to a specific point in time.
- Multiple Backup Locations: Store your backups in multiple offsite locations. This ensures that even if one storage location becomes compromised, you have additional copies available for restoration.
- Versioning: Keep multiple versions of your backups, preferably with different timestamps. This allows you to revert to a specific backup version if needed, providing added flexibility and protection against data corruption or accidental changes.
By combining offsite storage with redundancy measures, you can safeguard your WordPress website’s data effectively. Remember to regularly test and verify the integrity of your backups to ensure their reliability. For instructions on how to restore a WordPress website from backup, refer to our article on restoring a WordPress website from backup.
Backup and redundancy are vital components of a comprehensive WordPress website maintenance strategy. By investing time and effort into these practices, you can mitigate the risks associated with data loss and ensure the long-term stability and availability of your WordPress website.
Testing and Restoring Backups
Once you have implemented a backup solution for your WordPress website, it is crucial to regularly test and verify the integrity of your backups. Additionally, understanding the process of restoring a WordPress website from a backup is essential in case of any unforeseen issues or emergencies.
Regular Testing of Backups
Regularly testing your backups ensures that they are functioning correctly and can be relied upon when needed. It is recommended to perform periodic tests to verify the integrity and completeness of your backups. Follow these steps to test your backups:
- Select a backup file: Choose a recent backup file that you want to test.
- Set up a testing environment: Create a separate environment, such as a local development site or a staging site, where you can safely restore the backup without affecting your live website.
- Restore the backup: Depending on your backup solution, follow the appropriate steps to restore your website from the backup file.
- Verify functionality: Once the restoration process is complete, thoroughly test your website to ensure that all pages, features, plugins, and themes are working as expected.
- Check data integrity: Confirm that all your data, such as posts, pages, media files, and databases, are intact and functioning correctly.
By regularly testing your backups, you can identify any potential issues and address them proactively, ensuring that your backups are reliable and can be relied upon for disaster recovery.
Restoring a WordPress Website from Backup
In the unfortunate event of data loss or a critical website issue, knowing how to restore your WordPress website from a backup is crucial. Here are the general steps to restore a WordPress website from a backup:
- Access your backup files: Locate the backup files you have previously created and stored.
- Set up a testing environment: Create a separate environment, such as a local development site or a staging site, where you can safely restore the backup without impacting your live website.
- Restore the backup: Depending on your backup solution, follow the appropriate steps to restore your website from the backup files. This may involve uploading the files to your server, importing the database, and configuring any necessary settings.
- Verify functionality: Once the restoration process is complete, thoroughly test your website to ensure that all pages, features, plugins, and themes are functioning correctly.
- Update your live website: If the test restoration is successful, you can proceed to restore your live website using the same process. However, exercise caution and ensure you have a recent backup of your live website before proceeding.
Remember to follow best practices and consider seeking professional assistance if you are unsure or uncomfortable with the restoration process. Regularly backing up and testing your website will help ensure that you can confidently restore your WordPress website if the need arises.